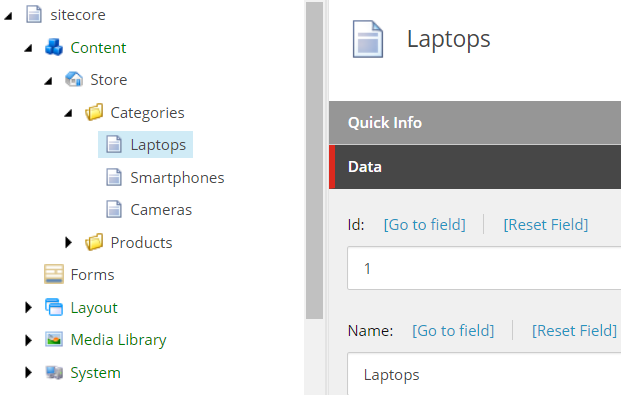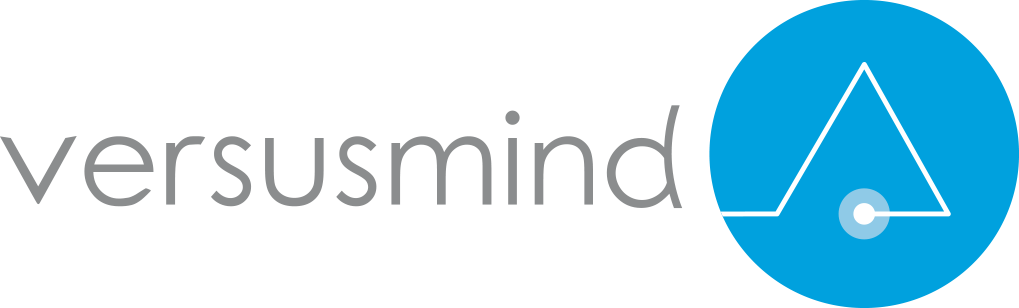Exemple Pratique : Système de Stockage
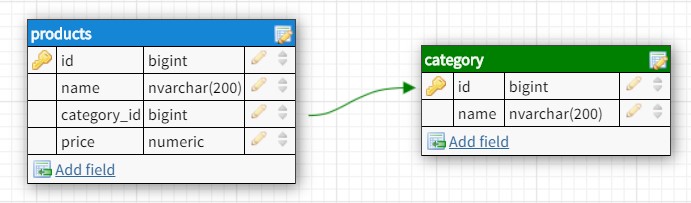
Prérequis
● Sitecore 9.x
● Data Exchange Framework 4.x
● Microsoft SQL Server
Créer Un Nouveau Tenant
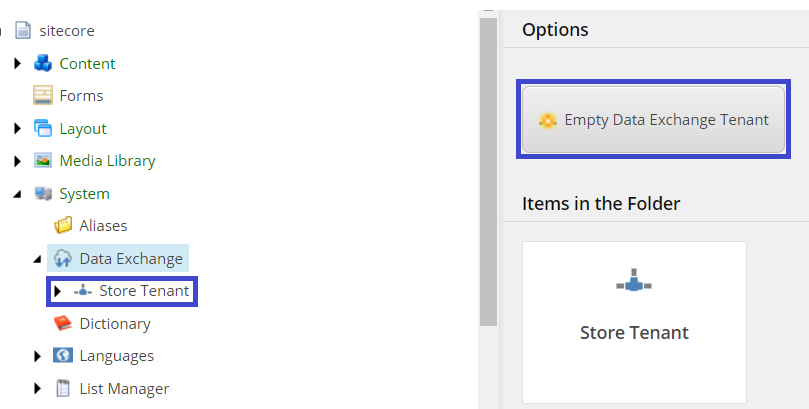
Lorsque vous ouvrez “Store Tenant”, vous devriez voir les composants suivants. Les sections suivantes présenteront les différentes étapes de configuration de ces composants.
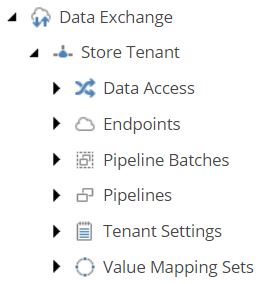
Configurer Les Endpoints
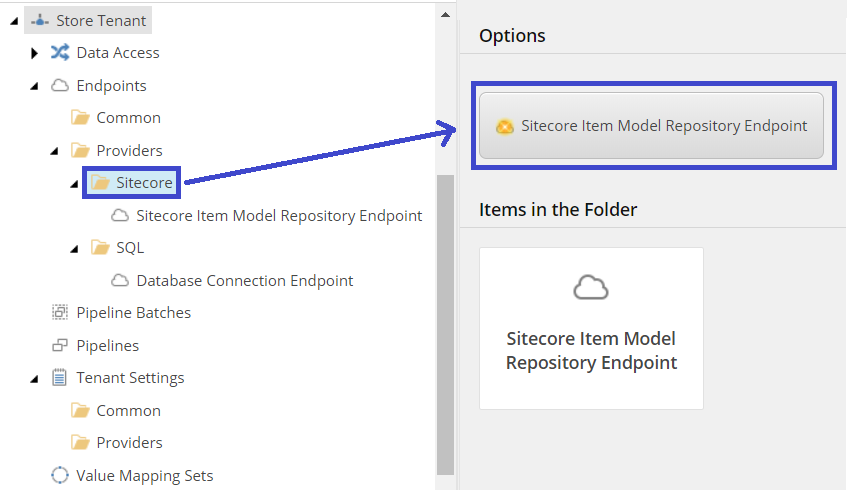
● Connection String Name : store
o Cette chaîne de connexion doit être ajoutée au fichier «ConnectionStrings.config»
● Database Type : Microsoft SQL Server
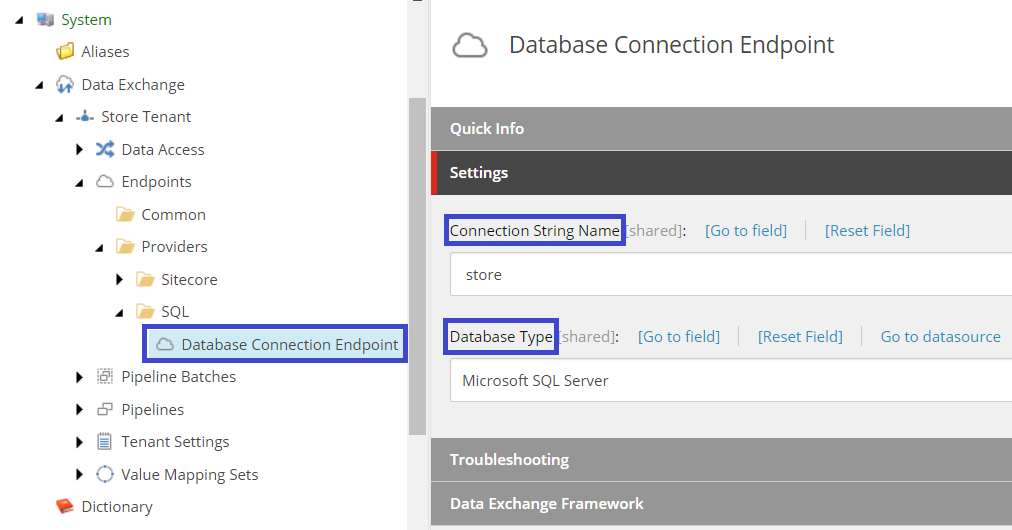
Cliquez sur le bouton Run Troubleshooter pour tester la connectivité de l’endpoint.
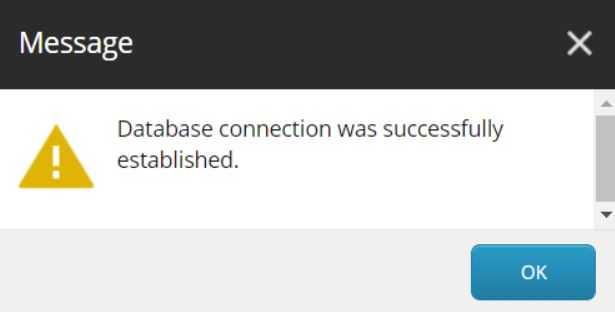
Configurer Les Tenant Settings
– De Tenant Settings > Providers, ajouter SQL Tenant Settings
– De Tenant Settings > Providers > SQL ajouter un nouveau SQL database, appeler Store. Maintenant, vous pouvez ajouter des tables ou des procédures stockées dont vous pourriez avoir besoin.
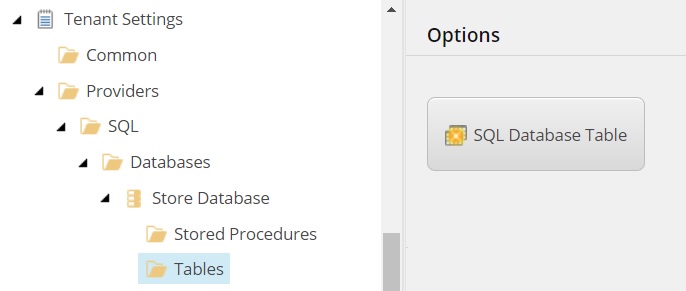
– Utilisez l’option d’insertion SQL Database Table Column pour ajouter toutes les colonnes de la table nécessaires à la lecture. Pour chaque colonne, indiquez le nom de la colonne « column name » et son type de données « data type »
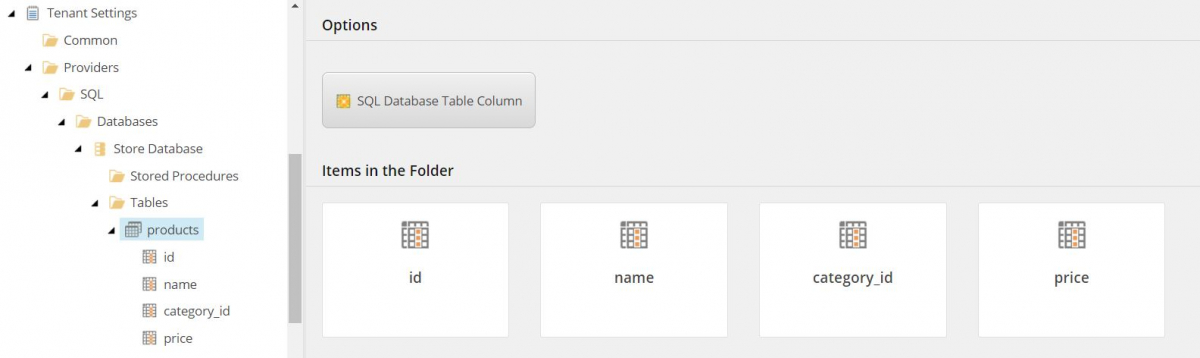
Nous devons créer un Sitecore Template, appelé Product, utilisé pour créer des éléments qui stockent les données importées de la table des products.
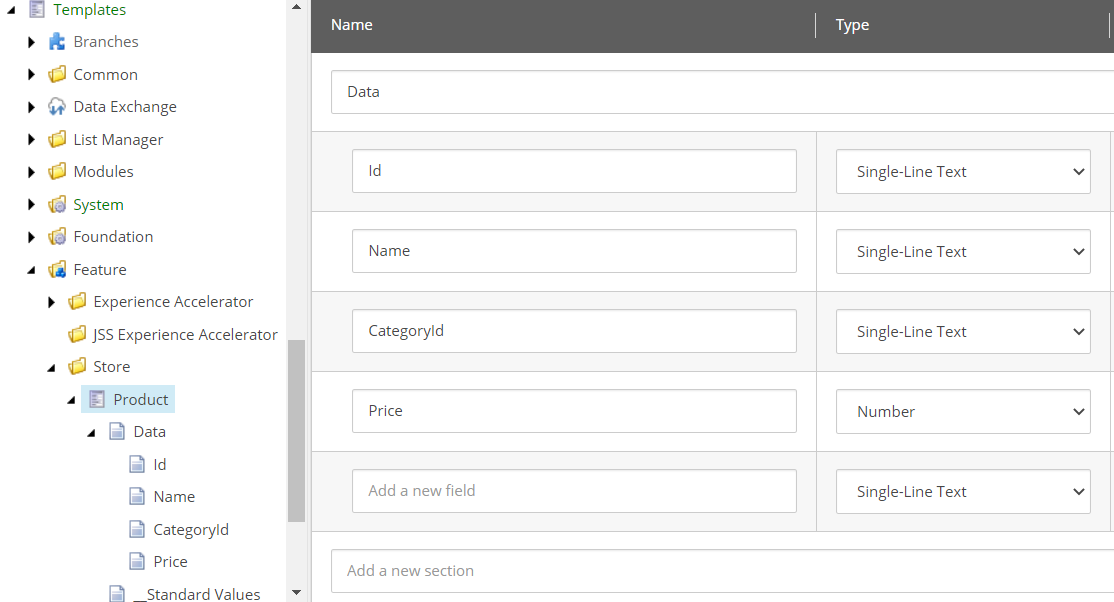
Configurer les Value Accessor Sets
– Aller vers Sitecore > System > Data Exchange > Store Tenant > Data Access > Value Accessor Sets > Providers
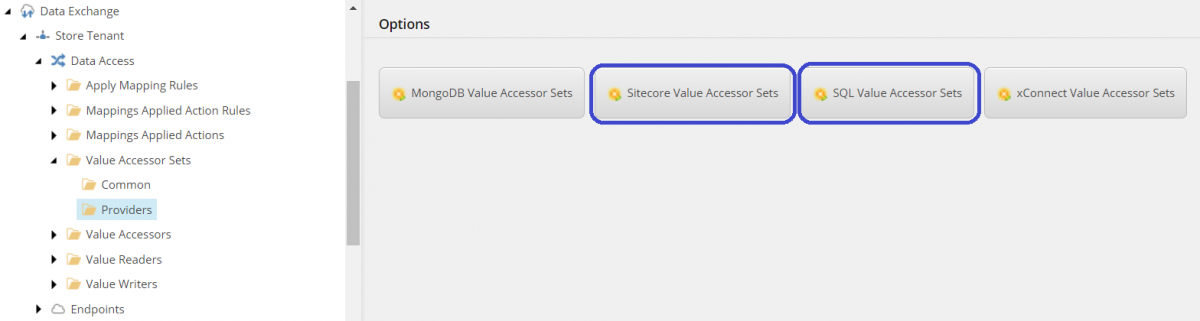
– Dans le provider SQL Value Accessor sets, ajouter un Database Column Value Accessor pour chaque champ du table Products
– De Sitecore Value Accessor sets, ajouter un Sitecore Item Field Accessor pour chaque champ du Product Sitecore Template
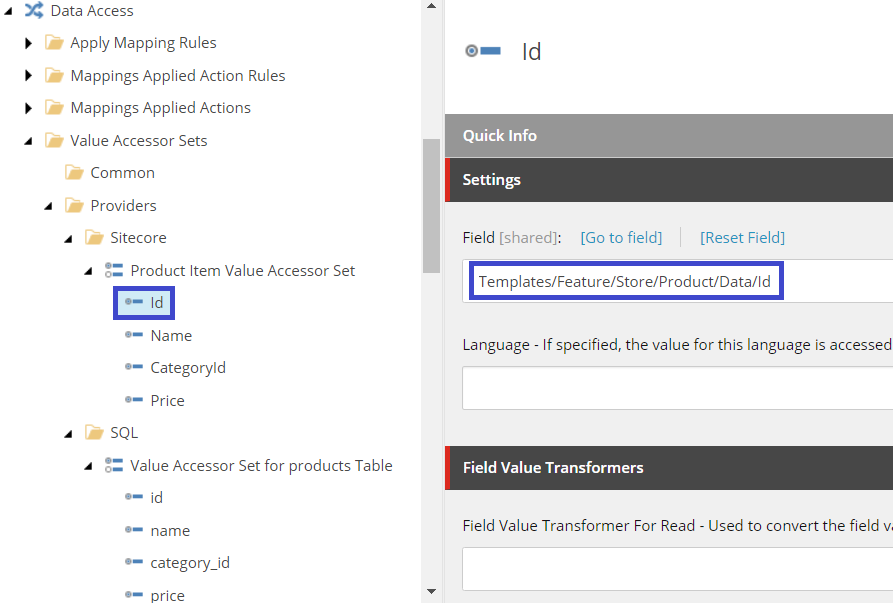
Configurer les Value Mapping Sets
– Source Accessor : l’accesseur de valeur de la table products utilisé pour lire la valeur source.
– Target Accessor : l’accesseur de valeur de la Template Product utilisé pour écrire la valeur source à l’objet cible.
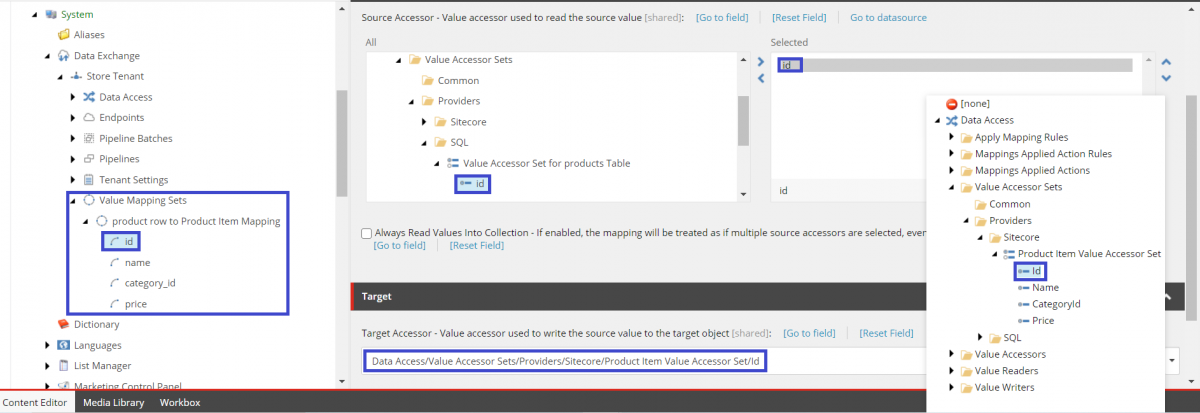
Configurer les Pipelines
– Aller vers Tenant > Pipelines
– Créer un dossier de pipelines appelé Store Sync Pipelines
– Créer les deux pipelines principaux suivants à l’aide de l’option d’insertion de Pipeline
– Read Products from Database Pipeline
– Handle Single Row from Products Table Pipeline
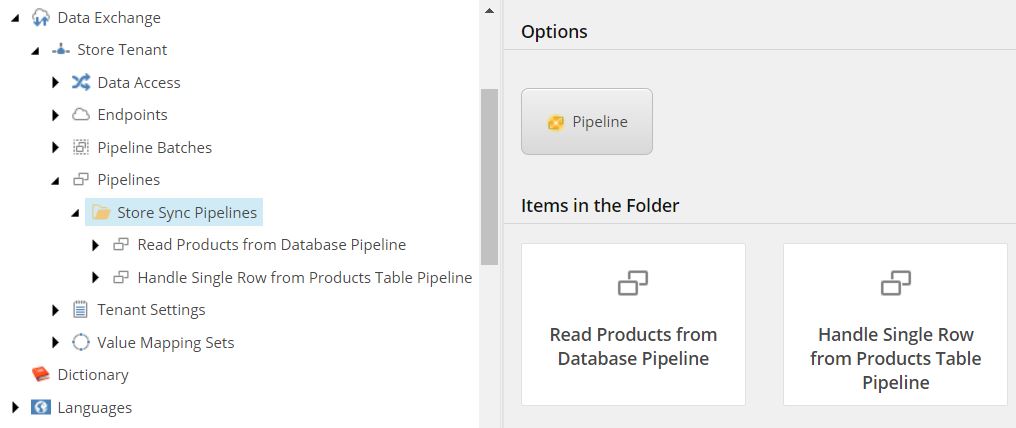
Ensuite, nous allons montrer comment ajouter les étapes requises pour chacune d’elles.
– Créer “Read Database Table Data Pipeline Step”, called “Read rows from Products Table Pipeline Step” et le configurer comme suit :
– Table : sélectionner la table Products
– Read All Fields : cochez-la si vous devez obtenir tous les champs
– Fields to Read : sélectionner uniquement le champ requis pour en lire
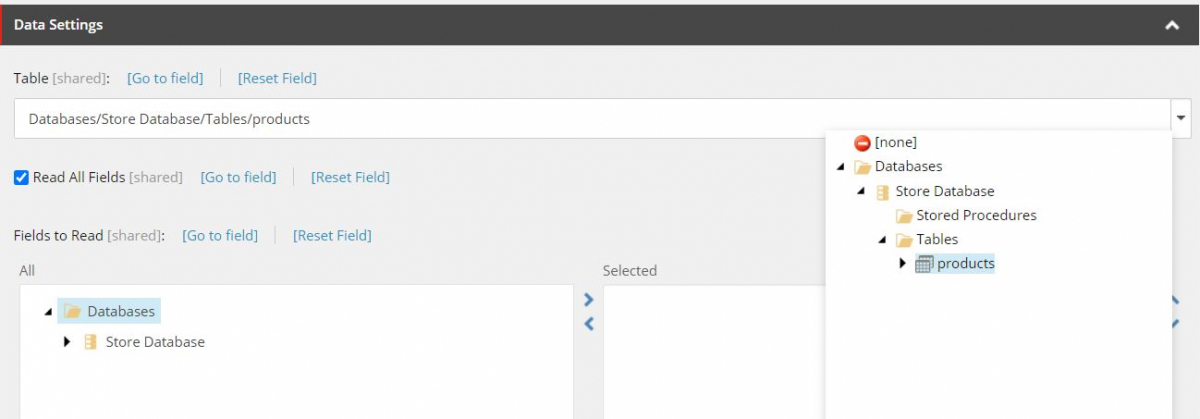
– Endpoint From : SQL/Database Connection Endpoint
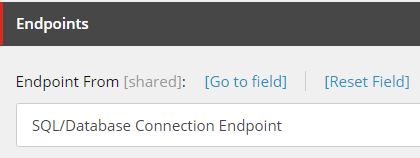
– Max row count : définir le nombre maximum de lignes à lire ou le laisser vide si vous voulez lire toutes les lignes – ceci est utile lors du test de vos intégrations.
– Créer Iterate Data and Run Pipelines Pipeline Step. Il itère sur chaque ligne et transmet une seule ligne en contexte à un autre pipeline pour le traitement. Nous définissons ses paramètres comme suit :
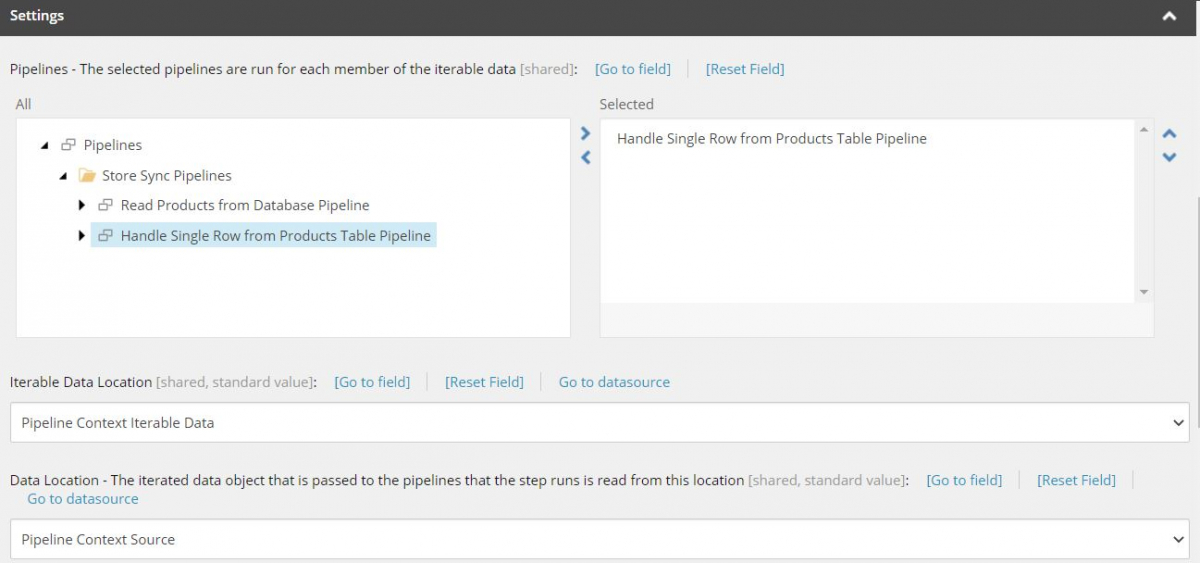
Étapes pour lire “Products from Database Pipeline”
– Resolve Sitecore Item Pipeline Step. Créez cette étape de pipeline et définissez les paramètres suivants :
– Parent for Item et Matching Field Value Accessor
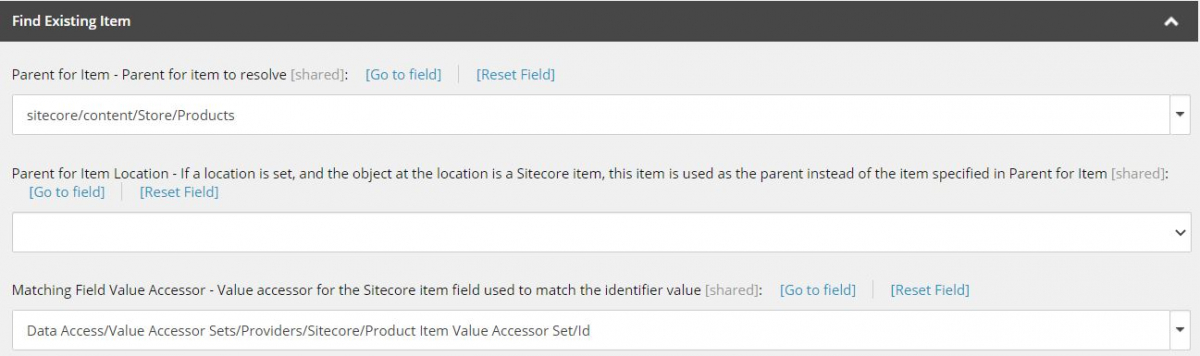
– Template for the new item et Name Value accessor (pour définir le nom du nouvel élément)
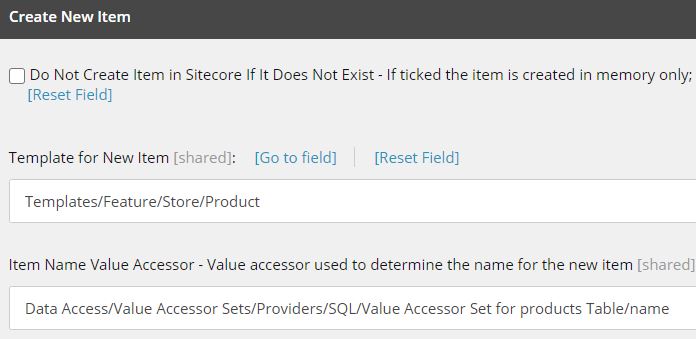
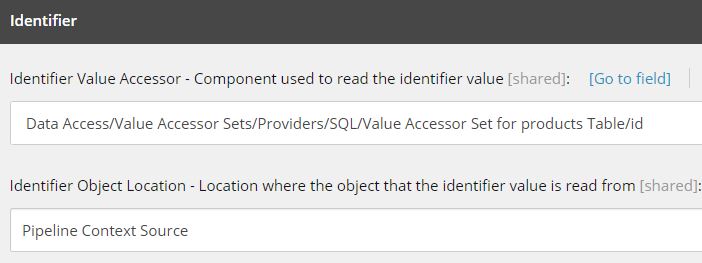
– Apply Mapping Pipeline Step
Dans ce pipeline, nous sélectionnons le Mapping Set que nous avons créé.

– Update Sitecore Item Pipeline Step
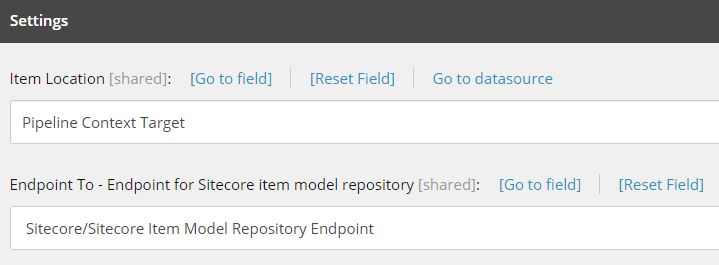
Créer un Pipeline Batch
1. Aller vers Tenant > Pipeline Batches et choisir Pipeline Batch de insert options.
2. Créer un Pipeline Batch appelée SQL Product to Sitecore Product Sync Batch.
3. Dans la configuration, sélectionnez Read Product from Database Pipeline dans les pipelines qui sont exécutés au démarrage du Pipeline Batch
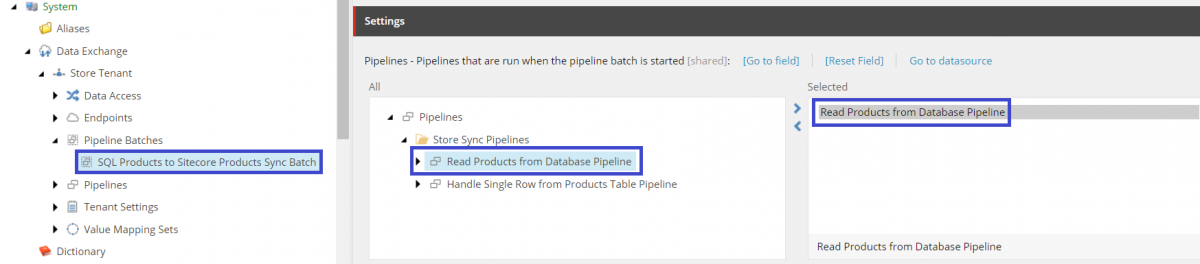
Exécuter le Pipeline Batch
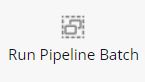
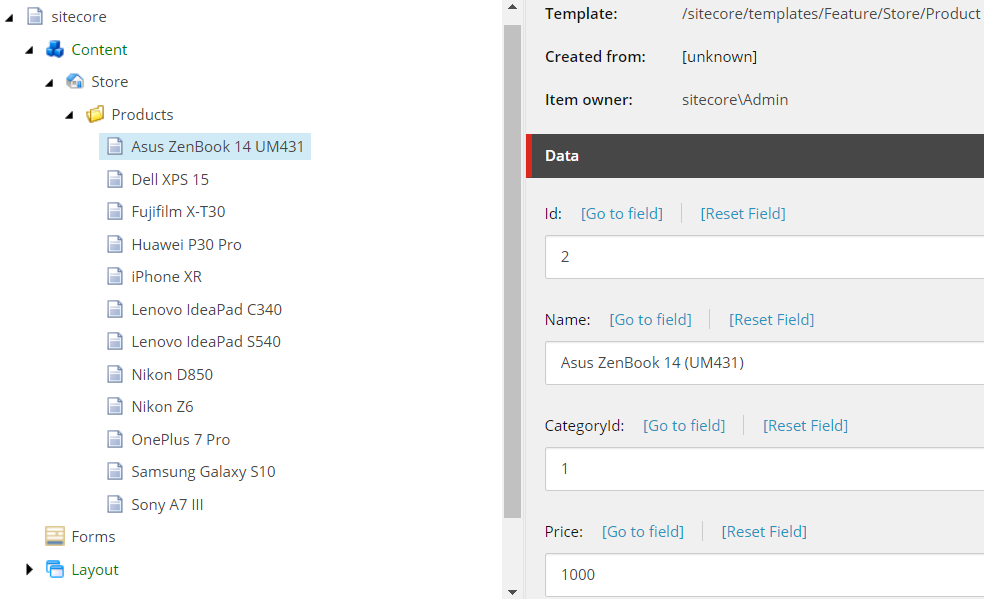
Transférer des données à partir d’une autre table SQL
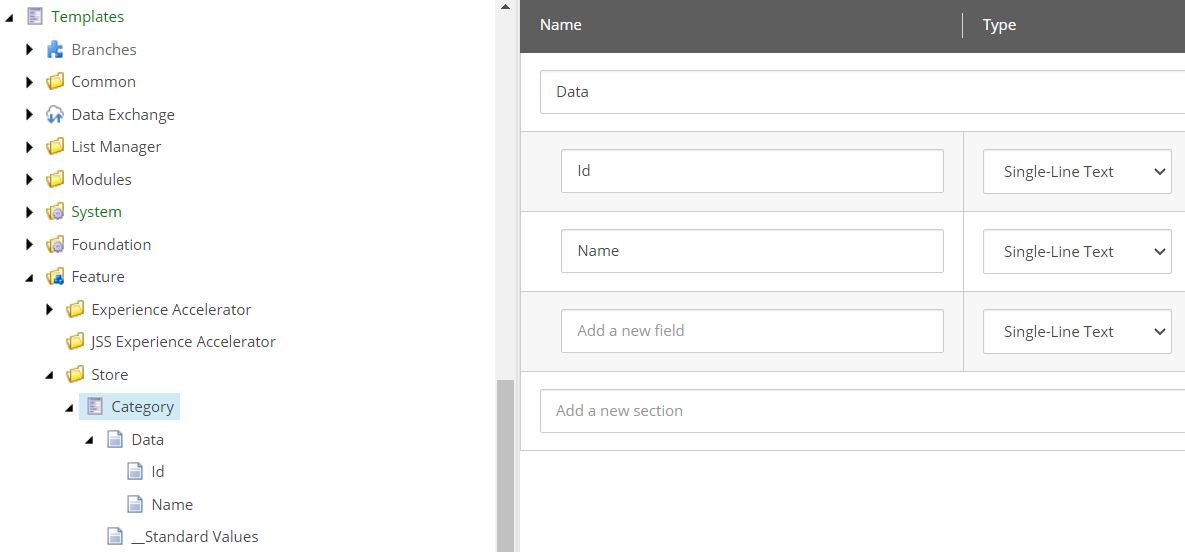
À la fin, les éléments créés sont générés à /sitecore/content/Store/Categories.